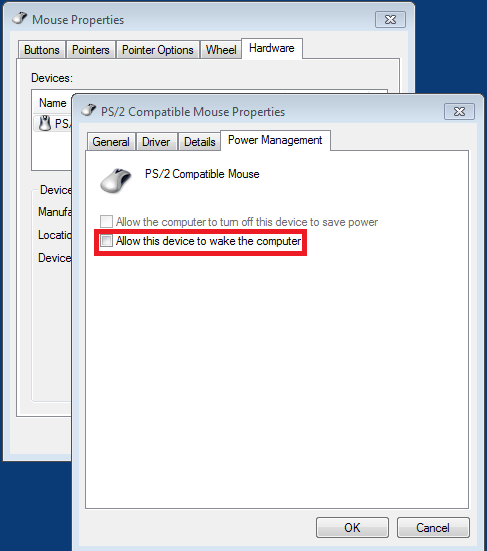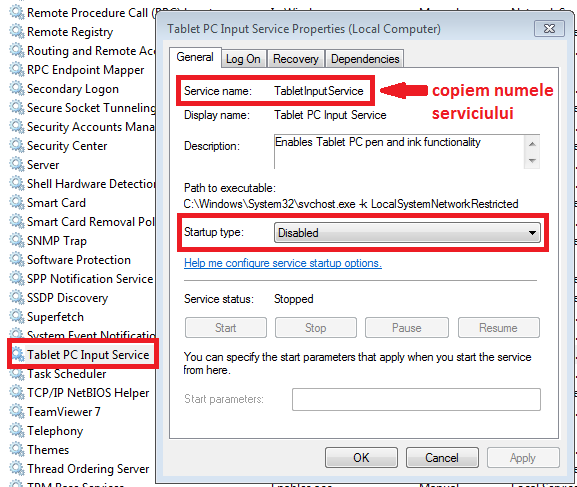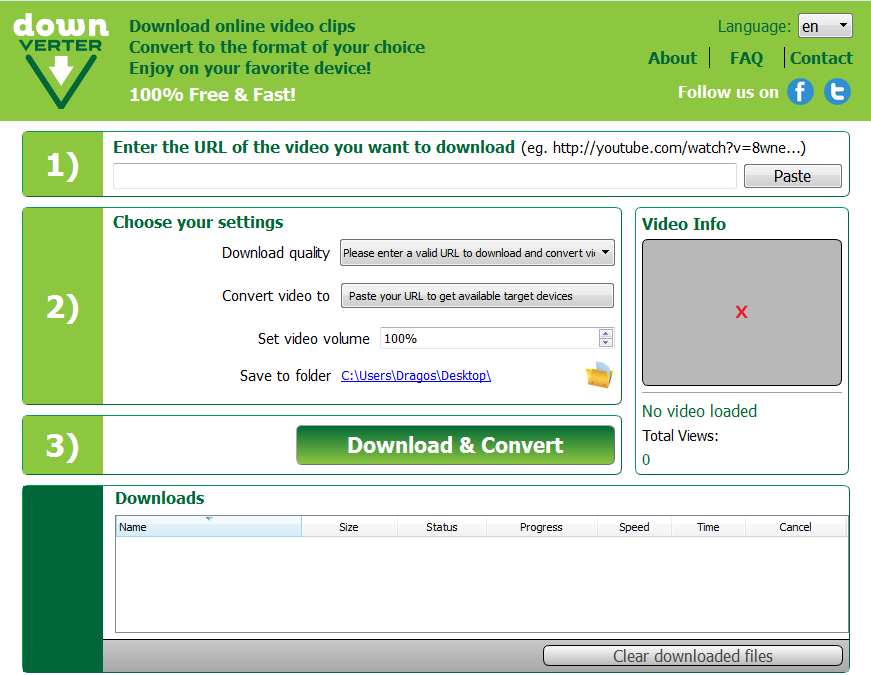| Principală » Fişiere » Fişierele mele |
| Intrări în catalog: 69 Intrări afişate: 21-30 |
Pagini: « 1 2 3 4 5 6 7 » |
Sortează după: Data · Denumire · Evaluare · Comentarii · Descărcări · Vizualizări
 Bitdefender, liderul pieţei locale de soluţii antivirus, sfătuiește utilizatorii să folosească parole disticte pentru fiecare cont deținut pe internet și să-şi aleagă parole cu un grad crescut de complexitate pentru a diminua efectele unor potențiale incidente de securitate care s-ar putea răsfrânge asupra altor conturi ale utilizatorului. Atenționarea vine în contextul în care o listă cu 6,5 milioane de parole de LinkedIn a fost postată pe un forum de cracking din Rusia. Din fericire documentul publicat astăzi conține doar parole criptate prin algoritmul SHA-1 fără referire la numele de utilizatori sau adresele de email. Utilizatorii rețelei LinkedIn sunt sfătuiți, în primul rând, să-și schimbe parola contului. ----------- „Incidentul de astăzi ale cărui victime sunt utilizatori ai rețelei sociale profesionale LinkedIn demonstrează încă o dată că orice scurgere de date poate avea efecte impredictibile asupra utilizatorilor individuali sau a companiilor. Se presupune că cei care au publicat parolele criptate dețin și numele și adresele de email ale posesorilor, iar decriptarea lor ar produce efecte suplimentare. Sfătuim utilizatorii să asocieze fiecărui cont o parolă diferită, astfel încât în cazul unui atac celelalte conturi create cu aceeași adresă de email sau nume de utilizator să nu fie afectate. Pentru utilizatorii mai tehnici, recomandăm crearea unor parole criptate cu cei mai comuni algoritmi (MD5, SHA1, SHA2) și setarea unei alerte Google pentru ele. Deși această abordare este ineficientă împotriva atacurilor atunci când publicarea parolelor se face în format non-indexabil, utilizatorul este avertizat dacă parola lui devine publică pe forumuri”, a declarat Cătălin Coșoi, Chief Security Researcher, Bitdefender. Incidentul de astăzi nu este cauzat de keylogging sau phishing, întrucât acest tip de atacuri rezultă în colectarea parolei în format text și nu în forma ei criptată. Se poate presupune că parolele au fost copiate din baza de date a serviciului. |
|
Salut, în acest tutorial o să vorbim despre filme, mai exact o să vedem cum putem obține automat subtitrările pentru filme. Probabil că pentru mulți dintre voi (cei care descărcați filme de pe internet) este destul de "obositor” să căutați manual subtitrarea pentru un anumit film. Noi o să învățăm cum să facem acest lucru mult mai simplu, prin descărcarea automată a subtitrării direct de către player, mai exact de BSPlayer, căci acesta este playerul care ne va ușura această sarcină. Există o mulțime de softuri pe internet care promit să ne caute și să ne descarce subtitrările pentru filme, însă nici unul nu se ține de treabă. De multe ori la căutarea subtitrărilor probabil ați întâmpinat anumite probleme, cum ar fi desincronizarea acestora cu filmul, iar acesta este un lucru destul de enervant, mai ales dacă descarci 10 subtitrări, și dintre toate nici una nu este sincronizată cu filmul. Această problemă am întâmpinat-o și eu, și nu de puține ori, așa că am căutat o soluție, ceva care să știe să ia de pe net subtitrarea, dar să nu aibă bug-uri și alți drăcușori care să te lase când iti e lumea mai dragă, așa că m-am oprit la BSPlayer, care odată ce ați dat play la film, afișează o fereastră cu subtitrări disponibile pentru filmul respectiv. De bază, player-ul selectează automat subtitrarea în română pentru film, iar eu personal nu am întâlnit nici o situație în care subtitrarea selectată de player să nu fie sincronizată cu filmul. Pentru cei care nu sunteți familiarizați cu BSPlayer, în imaginea de mai jos puteți vedea cum arată interfața acestuia. 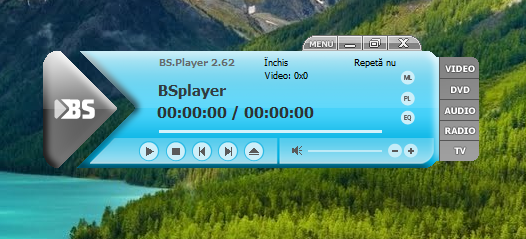 Softul are o interfață simplă, este foarte bine setat așa cum vine de
bază, așa că nu o să vă facă probleme după instalare, ba chiar o să se
ofere să vă descarce și să vă instaleze câteva codecuri, în cazul în
care acestea nu sunt instalate. Sfatul meu este să instalați acele
codecuri, în rest instalarea playerului este una clasică, fără setări
avansate.Odată ce veți da play filmului, BSPlayer o să vă afișeze fereastra de mai jos. Softul are o interfață simplă, este foarte bine setat așa cum vine de
bază, așa că nu o să vă facă probleme după instalare, ba chiar o să se
ofere să vă descarce și să vă instaleze câteva codecuri, în cazul în
care acestea nu sunt instalate. Sfatul meu este să instalați acele
codecuri, în rest instalarea playerului este una clasică, fără setări
avansate.Odată ce veți da play filmului, BSPlayer o să vă afișeze fereastra de mai jos.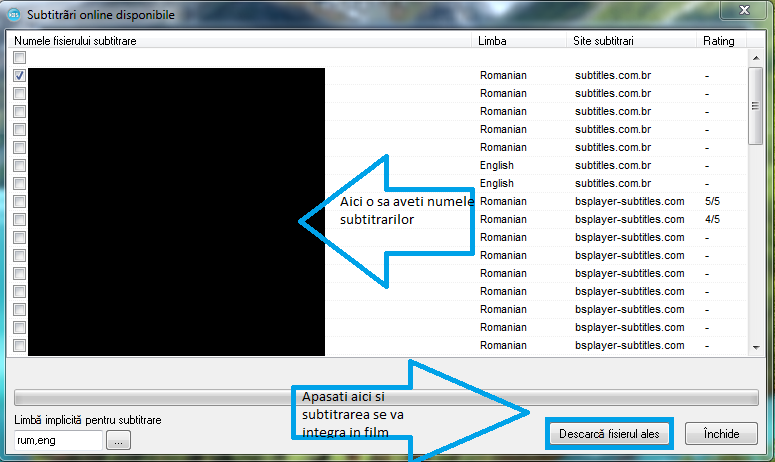 În cazul în care după vizionarea filmului doriți să integrați subtitrarea definitiv în acesta, în folderul în care aveți filmul, veți găsi un alt folder denumit "Subs”, iar în acel folder aveți fișierul .srt care conține subtitrarea descărcată de BSPlayer și care poate fi integrată definitiv în film. Probabil că mai există și alte playere asemănătoare cu BSPlayer care știu să caute automat subtitrarea, însă eu îl prefer pe acesta. Puteți descărca BSPlayer de AICI. |
|
Salut, in tutorialul de astazi o sa va prezint o mica unealta dezvoltata
de catre cei de la Tweaking.com numita Windows Repair, care dupa cum
v-ati dat seama ne ajuta sa reparam sistemul in cazul in care acesta a
fost infectat, a avut anumite probleme sau fisiere corupte. Cei care au
dezvoltat aceasta unealta, ne anunta ca softul nu repara orice problema a
sistemului de operare, softul este inca "tanar” si trebuie sa creasca,
insa eu cred ca ne poate fi util in foarte multe situatii, mai ales daca
avem una dintre problemele pe care acest soft stie sa le repare. Dupa
ce instalati programul si il deschideti, veti fi intampinati de o
fereastra asemanatoare cu cea de mai jos. 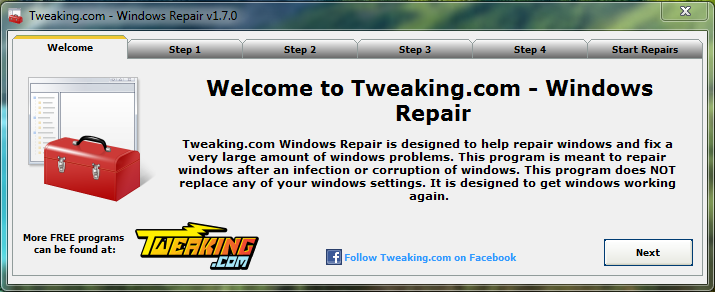 In aceasta fereastra aflam cateva lucruri despre soft, iar sus observam ca avem inca 5 taburi: pasul 1, pasul 2, pasul 3, pasul 4 si start repairs. Step 1 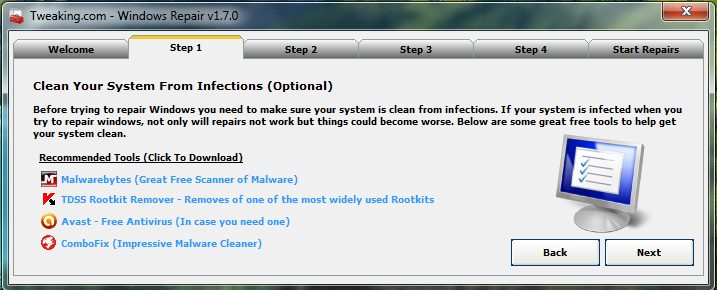 La pasul 1 suntem sfatuiti sa ne curatam sistemul de infectii inainte sa incercam sa il reparam. "In cazul in care sistemul este infectat, atunci cand vom incerca sa reparam Windows-ul, nu numai ca nu vom putea efectua aceasta operatiune, dar s-ar putea ca lucrurile sa decurga mai rau.” ne spun cei care au dezvoltat softul. Acestia ne mai pun la dispozitie si cateva softuri de dezinfectare a sistemului de operare, printre care Malwarebytes, TDSS Rootkit Remover (o unealta a celor de la Kaspersky), antivirusul Avast pe care il recomand si ComboFix. Daca doriti puteti folosi una dintre aceste unelte care sunt gratuite si pot fi descarcate dand click pe numele lor din interfata programului Windows Repair. Step 2 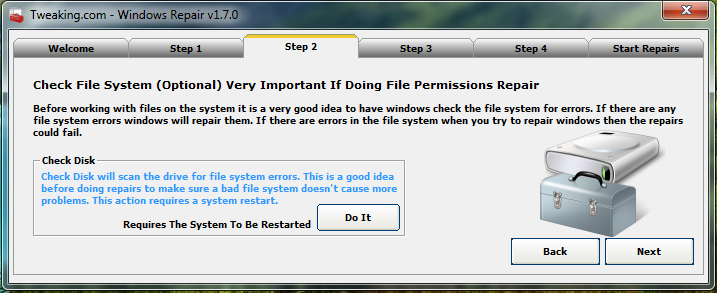 La pasul doi suntem sfatuiti ca ar fi bine sa verificam integritatea fisierelor sistemului, iar daca se gasesc erori in fisierele de sistem, cu ajutorul functiei Check Disk pe care am prezentat-o intr-un tutorial video in trecut, acele fisiere vor fi reparate. Acest pas care ruleaza functia Check Disk necesita restart dupa ce operatiunea a fost finalizata. Step 3 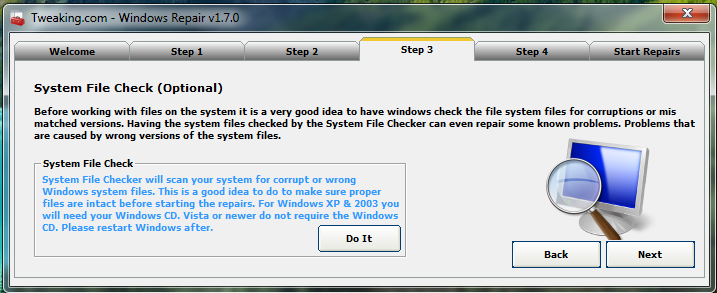 La pasul 3 suntem invitati sa verificam daca exista fisiere corupte in sistem cu ajutorul functiei System File Check, asemanatoare cu Check Disk. Cand operatiunea s-a efectuat, este necesar un restart al sistemului. Step 4 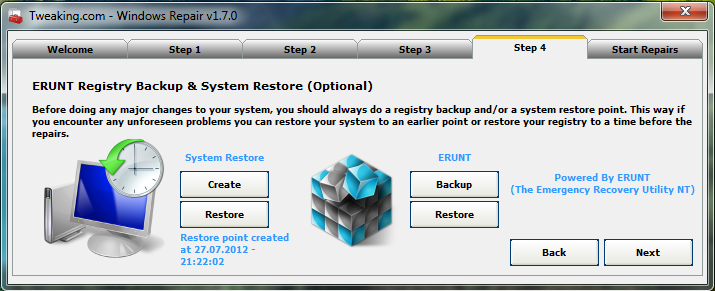 La pasul 4 avem posibilitatea sa creem un punct de restaurare al sistemului (System Restore), sau sa facem un backup cu ajutorul softului ERUNT. Aceasta operatiune este optionala insa ar fi bine sa o efectuati. Bineinteles ca puteti folosi orice alt soft de backup, in cazul in care cele prezente in soft nu va multumesc. Start Repairs 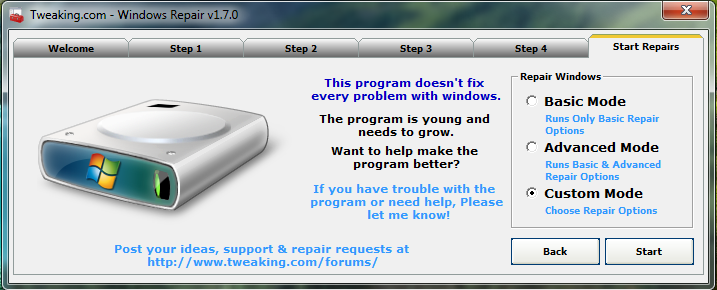 La Start Repairs avem 3 moduri de reparare a sistemului de operare: Basic Mode, Advanced Mode, Custom Mode. Va sfatuiesc sa bifati Custom Mode pentru a putea folosi toate optiunile de reparare, dupa care apasati Start. O sa apara o fereastra asemanatoare cu cea de mai jos. 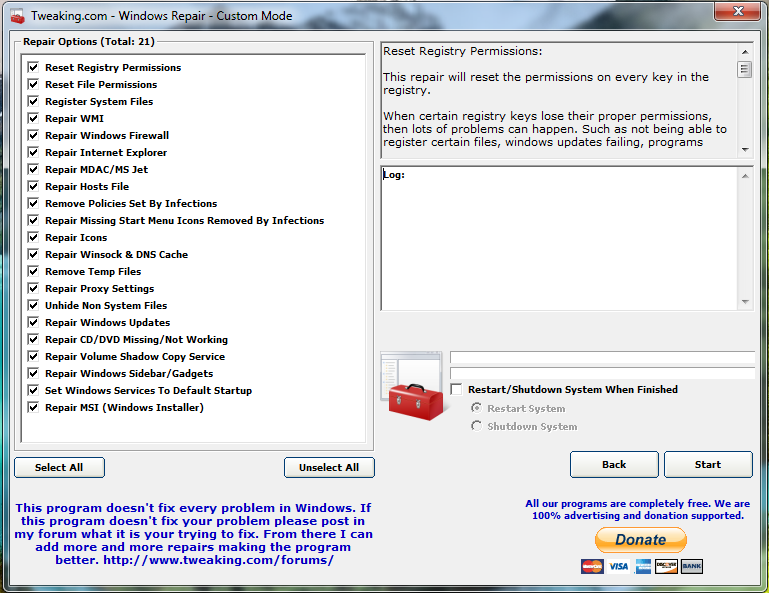 In aceasta fereastra avem toate optiunile de reparare a sistemului de operare, pur si simplu bifam ce ne intereseaza si apasam butonul Start. Daca doriti mai multe informatii despre fiecare functie in parte, puneti cursorul mouse-ului pe functia respectiva si in partea dreapta se vor afisa informatiile. Este important sa treceti prin cei 4 pasi, abia pe urma sa ajungeti la ultima etapa, cea in care sa va rezolvati problemele cu sistemul, dupa care sistemul necesita un restart. Puteti descarca Windows Repair de AICI. Nu mai ramane decat sa studiati cele 21 de functii de reparare a Windows-ului, iar daca aveti una din acele probleme, puteti incerca sa le rezolvati cu ajutorul acestui soft. |
|
In acest tutorial o sa vedem ce trebuie sa facem pentru a impiedica mouse-ul sau tastatura sa trezeasca calculatorul din Sleep Mode. Dupa cum stiti, daca computerul se afla in modul Sleep si apasam o tasta sau miscam mouse-ul, acesta se va "trezi” si se va incarca Desktop-ul sau sesiunea salvata anterior. Pentru ca mouse-ul sau tastatura sa nu mai poata trezi computerul din Sleep Mode, va trebui sa efectuati pasii de mai jos: Dezactivarea mouse-ului in Sleep Mode: Start -> Control Panel -> Mouse -> Hardware ->Properties ->Power Management, iar aici vom debifa Allow this device to wake the computer Dezactivarea tastaturii in Sleep Mode: Start -> Control Panel -> Keyboard -> Hardware -> Properties -> Power Management , debifam Allow this device to wake the computer. 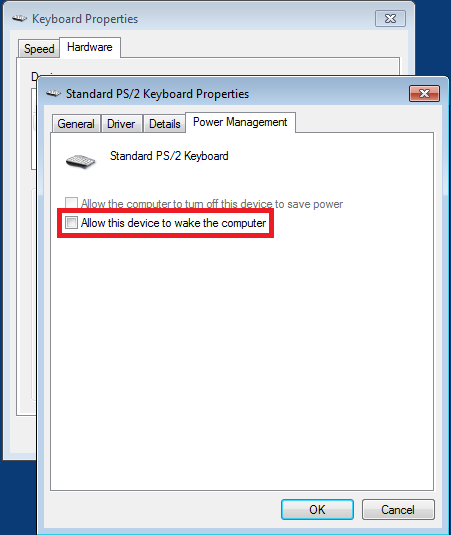 Va sfatuiesc sa nu dezactivati ambele dispozitive harware (mouse-ul si
tastatura), deoarece nu veti mai putea scoate calculatorul din Sleep
Mode, decat daca dati restart de la butonul de pe unitate. Fie
dezactivati doar mouse-ul, fie doar tastatura, pentru a putea trezi
calculatorul din Sleep Va sfatuiesc sa nu dezactivati ambele dispozitive harware (mouse-ul si
tastatura), deoarece nu veti mai putea scoate calculatorul din Sleep
Mode, decat daca dati restart de la butonul de pe unitate. Fie
dezactivati doar mouse-ul, fie doar tastatura, pentru a putea trezi
calculatorul din Sleep |
|
In acest tutorial o sa va arat ce trebuie sa faceti pentru a putea sterge un serviciu din Windows. Daca sunteti adeptul tweak-uiri sistemului de operare probabil ca ceea ce veti invata mai jos, o sa va fie de folos. Un serviciu din Windows poate fi dezactivat (in cazul in care acesta nu este folosit deloc), insa daca tot stim ca nu vom folosi pe viitor serviciul respectiv, nu vad de ce nu l-am sterge din acea lista colosala cu servicii Windows. De asemenea, exista anumite softuri care la dezinstalare, pe langa faptul ca lasa urme printre registrii sistemului, mai plaseaza cateva "elemente” si printre servicii. Atentie! In momentul in care stergeti un serviciu Windows, acesta este sters complet, si este putin probabil sa il puteti adauga inapoi, asadar ganditi-va bine inainte sa va apucati de treaba si nu stergeti niciodata un serviciu daca nu stiti cu ce se ocupa, deoarece pot aparea erori. Acestea fiind spuse, vom trece la treaba. Deschidem Start -> Run -> tastam services.msc ,
iar acum se va deschide lista cu servicii Windows. Primul lucru pe care
trebuie sa il facem dupa ce am deschis lista cu servicii, este sa
indentificam serviciul pe care dorim sa il stergem. Vom da dublu click
pe serviciu si se va deschide o fereastra similara cu cea de mai jos. La
Startup type avem cateva optiuni de pornire a
serviciului, putem seta sa porneasca Automatic, Automatic (Delayed
Start), Manual, sau Dezactivat. In cazul meu, serviciul ales ca exemplu
pentru acest tutorial este dezactivat. Putin mai sus, in aceeasi
fereastra avem numele serviciului (Service Name), de acolo va trebui sa
selectam si sa copiem numele serviciului, dupa care ar fi bine sa il
pastam momentan intr-un document text, pentru ca acesta sa nu dispara
din clipboard. (vezi imaginea de mai jos) Acum va trebui sa lansam Command Prompt in calitate de Administrator. Vom merge la Start -> Accesorii -> Click dreapta pe Command Prompt si alegem Run as Administrator. Comanda care ne va ajuta sa stergem un serviciu arata in felul urmator: sc delete NumeServiciu Daca serviciul pe care dorim sa il stergem are spatiu in nume, va trebui sa punem in ghilimele numele serviciului. sc delete "Nume Serviciu” Dupa ce ati sters serviciul, rezultatul arata la fel ca in imaginea de mai jos. 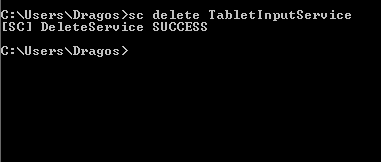 Acum daca intrati la Servicii, veti obseva ca serviciul respectiv a fost sters. Acum daca intrati la Servicii, veti obseva ca serviciul respectiv a fost sters. |
|
In acest articol, o sa va prezint un program gratuit numit Downverter, care ne ajuta sa descarcam rapid videoclipurile de pe Youtube, in mai multe formate. Pe internet exista foarte multe softuri care se ocupa de acest lucru, insa eu personal am ramas la Downverter, dupa ce l-am incercat. Acest soft are interfata simpla, in 3 pasi ne permite sa descarcam orice clip de pe Youtube in formate precum: MP3, AVI, 3GP, MP4, MOV, WMV pentru iPod, PSP, Pocket PC sau Mobil. Downverter este disponibil pentru 3 platforme – Windows, Mac, Linux, si poate fi descarcat de AICI. In timpul instalarii trebuie sa aveti grija, deoarece va trebui sa debifati 3 casute, daca nu doriti sa aveti instalat un toolbar sau pagina de baza a browserului schimbata. In poza de mai jos puteti observa interfata programului. Pasul 1 – introducem adresa URL a clipului video. Pasul 2 – Setam calitatea si alegem formatul in care dorim sa convertim clipul video. Pasul 3 – Download & Convert |
|
In acest tutorial o sa va prezint programul Faststone Image Viewer, un soft gratuit care pe langa faptul ca ne permite sa vizualizam diferite formate de imagini, ne ofera posibilitatea sa le editam, aplicandu-le o multime de efecte speciale, destul de interesante. Caracteristicile cu care "se lauda” acest soft ar fi vizualizarea rapida a imaginilor, eliminarea efectelor de ochi rosii, ajustari avansate a culorilor, posibilitatea trimiterii imaginilor prin email, explorator de albume, si nu in ultimul rand, crearea de slide show-uri, care pot fi salvate intr-un fisier executabil, ele putand fi trimise prietenilor, iar acestia le vor putea deschide chiar daca nu au instalat programul Faststone Image Viewer, un lucru destul de interesant. Pe langa aceste functii, programul mai are inca cateva, pe care le veti descoperi urmarind tutorialul video de mai jos. Softul se poate descarca de AICI, puteti alege versiunea portabila sau puteti descarca un executabil, in cazaul in care doriti sa instalati programul pe calculator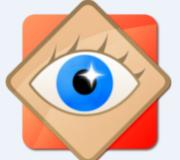 |
|
În tutorialul de astăzi o să vă arăt un mic truc care ne permite să adăugăm opțiunile Copy To/ Move To în meniul contextual. Aceste două opțiuni acționează la fel ca și clasicele Copy și Move, însă au un avantaj în plus, după părerea mea. De obicei când copiem sau mutăm un anumit fișier dintr-o locație în alta, trebuie să dăm click dreapta pe acesta și să alegem Copy sau Move în funcție de operațiunea pe care dorim să o realizăm, după care trebuie să deschidem fereastra în care dorim să pastam fișierul respectiv. Ei bine avantajul pe care îl oferă opțiunile Copy To/ Move To este acela că putem da browse după locația în care urmează să pastam fișierul sau folderul, și astfel nu mai trebuie să deschidem fereastra în care are loc lipirea. În acest fel economisim și timp, care este destul de prețios pentru unii dintre noi. Acum că știți despre ce este vorba, haideți să vedem cum realizăm acest lucru.
Adăugarea opțiunii Copy To în meniul contextual Deschidem Start -> Run -> tastăm regedit și apăsăm OK. Navigăm spre locația de mai jos: HKEY_CLASSES_ROOT\AllFilesystemObjects\shellex\ContextMenuHandlers Vom da click dreapta pe folderul ContextMenuHandlers si vom alege New -> Key. Denumim cheia în felul urmator: {C2FBB630-2971-11D1-A18C-00C04FD75D13} Acum vom avea în meniul contextual opțiunea Copy To. Adăugarea opțiunii Move To în meniul contextual Procedați la fel ca la Copy To, însă denumiți cheia creată în felul următor: {C2FBB631-2971-11D1-A18C-00C04FD75D13} Asta a fost tot. Acum veți avea ambele opțiuni în meniul contextual. |
|
Ieri, 26 octombrie 2012, după cum poate știți, a fost lansat oficial noul sistem de operare al celor de la Microsoft și anume Windows 8. Nu vă voi povesti despre ce noutăți aduce acesta pentru că probabil deja știți însă vreau să vă semnalez faptul că odată cu lansarea, a apărut și versiunea Enterprise care poate fi folosită gratuit timp de 90 de zile. Dacă v-am trezit interesul, mai aflați că ea este disponibilă atât pentru arhitectura pe 32 de biți (x86) cât și pentru cea pe 64 biti (x64) și poate fi descărcată de AICI. Vă mai spun că veți avea nevoie de un cont live sau hotmail pentru a efectua descărcarea. Iar în final consider că v-ar fi folositor să aflați dacă computerul dumneavoastră poate rula Windows 8 așa că vă menționez și cerințele minime de sistem:
|
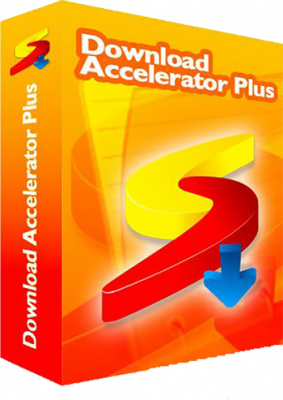 |